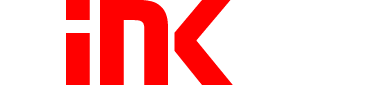Even if you’re happy with your printer, you have probably had (or will someday have) moments that frustrate or perplex you. Sometimes the warnings and notifications your printer gives you seem unwarranted or even downright incorrect. Whatever problems you’re having, 1ink.com is here to help. We’ve broken down some of the most common printer problems and what you can do at home to fix them. Keep in mind that some troubleshooting methods will vary, depending on the printer brand and model you own. If your printer is broken, you’ll need to take it in to a qualified printer repair specialist or purchase a new one. If it’s simply giving you some minor headaches, though, we’ll tell you how to tackle the issue before it becomes a consistent problem.
The printer won’t work.
If your printer has worked before and suddenly stopped printing without any error messages, you can check the device’s connectivity to see if that’s the problem. Make sure the power cord is plugged all the way into its outlet. If you’re using a Wi-Fi connection, check that you’ve enabled Wi-Fi capabilities and connected to the correct wireless network. If you are using a USB or Ethernet cord, try physically checking the connection between devices. If all else fails, try turning off your printer, unplugging all connections, then plugging them back in and rebooting your device.
It’s taking too long to print.
Different printers will, of course, perform at different speeds, but sometimes even a fast-paced printer seems like it’s dragging while you work. If your printer is producing documents too slowly and you aren’t printing anything too important, you can change your printer’s settings to increase the device’s speed. This can usually be done by switching to draft mode, though some printers may use a different term for this setting. Switching to draft mode will lower the quality of your print work, so it’s not recommended if you’re printing a final report that will be submitted for review at work or school. But if you’re just printing out a copy of your online receipt, a draft of a document that you intend to make further edits on, or anything else that doesn’t need to look stunning and professional, draft mode can help.
In addition to draft mode, you might find that other tricks can help speed up your device’s print time. Try configuring your settings so that web pages print without images. Another easy solution for wireless devices is to move your printer closer to your wireless router. Shortening the distance between the router and your printer can boost the printer’s ability to receive print jobs from your computer, though this may not be an option if you’re working with limited space or electrical outlets.
My printer won’t recognize the ink/toner cartridge.
This is a common problem among consumers who use remanufactured or compatible replacement ink and toner cartridges. We here at 1ink.com hear about this issue almost every day, with a large uptick in this type of complaint seen after HP’s firmware updates earlier this year. One way of getting around this is to contact your ink or toner distributor. At 1ink.com, we’ve been sending customers a replacement cartridge that works with compatible HP printers whose updated firmware may not recognize previously purchased third-party cartridges. You can also opt out of these updates if you’re prompted to install new firmware on your printer. However, firmware updates are not the only reason your printer may not recognize a cartridge.
Some third-party compatible cartridges are a slightly different size (usually just a bit thinner) than the original equipment manufacturer (OEM) cartridge. If this is the case, you’ll need to exercise greater precision and care when you insert the cartridge. Make sure you line the cartridge up correctly before you finish inserting it into place. This usually solves the problem for most third-party compatible cartridges.
If your printer won’t recognize third-party cartridges, or if you’ve refilled your own cartridge and the printer still won’t recognize it, one possible solution is to use a chip resetter. These devices are brand and model specific, meaning you’ll need to know what ink/toner cartridge model(s) your printer uses. You can buy these devices online and they will reset the chip in your ink cartridge so that your printer recognizes it and allows you to use it. There are also some tricks you can try, like covering up contacts on your cartridge. This tactic is specific to the cartridge model your printer uses, but applying a piece of tape over the correct copper contact strips may help you reset the cartridge so your printer recognizes the refilled cartridge as being full of ink. Of course, refilling your own cartridges at home isn’t always a great option if you need quality prints. Your cartridge may need some of its internal components replaced. If you’re using a toner cartridge, you can refill it with toner, but the drum unit will still have residue left over from the previous toner that can easily cause streaks and other blemishes when you print. That’s why at 1ink.com, our remanufactured replacement ink and toner cartridges come fully refitted with brand new internal parts. We replace the entire drum unit on toner cartridges before refilling them with toner, so you never have to worry about print imperfections when you use remanufactured replacement ink and toner from 1ink.com.
Occasionally a printer may not recognize an ink or toner cartridge because the contact is dirty. The affected contact may be on the cartridge or on the printer itself. If you suspect this is the case (and you should be able to see dirt, fingerprints, or other blemishes on the contact), you’ll need to gently wipe the contact(s) with a clean, lint-free cloth. If that doesn’t work, you may need to turn your printer off, reinsert the clean cartridge, and turn the printer back on again. Usually one or both of these measures will be sufficient in getting the printer to recognize your cartridge. However, if every option has failed, it’s possible that your cartridge has a shorted out chip. While we here at 1ink.com test our cartridges before shipping them out, it is still possible for the chip to get shorted out in transit or even during installation in your home. If this happens, there is (unfortunately) no way to fix the issue at home. However, at 1ink.com, we always honor our one-year product satisfaction guarantee. Simply contact our in-house customer service team and we’ll arrange an exchange or a refund on your purchase.
My printhead is clogged.
A clogged printhead is a very common problem that plagues some people who print documents and photos at home. You can typically determine that the printhead is clogged by running a nozzle check pattern or similar print test at the first sign of blemished print work.
Some printers have a built-in printhead cleaning function, though the steps for activating this function (and even the function itself) will vary from one printer to another. For HP printers, you can typically access this tool from the HP Solution Center. Choose Settings, Printer Toolbox, Device Services, and select Clean Printheads. For Epson printers, access the printer’s software, choose Utility, and select Head Cleaning, then follow the instructions you see on the screen. However, it should be noted that doing this on an Epson printer will initiate the process of replacing the cartridge. If you aren’t going to replace the cartridge, simply hold down the ink button (marked with a teardrop) for approximately three seconds until the power light and the ink light both begin to flash.
If your printer doesn’t have a built-in cleaning function, or if that function did not completely solve the problem, you can clean your printhead manually. With the printer’s cover opened, lift the carrier handle and remove the printhead from your printer’s carrier. Be very careful not to touch the metal components with your bare hands, as the naturally-occurring oils on your skin could potentially damage these parts. Take a clean cloth that’s free of any lint and dampen it with a very small amount of rubbing alcohol. Use the cloth to carefully wipe flat across the copper contact area on your print head (usually located above the nozzles). If ink has dried onto the printhead, you can hold the cloth to the printhead nozzles for a few seconds, then carefully and delicately blot the nozzles and wipe them dry. Make sure your printhead has completely dried before you return it to the printer’s carrier.
Once the printhead has been cleaned, you should run a follow-up test page to determine whether that fixed the problem. You may need to run your printer’s printhead cleaning function several times before it corrects the problem. By some accounts, it may take up to five cleanings before the printhead functions normally again.
One way to prevent clogged printheads in the future is to use standard-capacity toner cartridges instead of high-yield ones. If you only use your printer from time to time, tiny droplets of ink may begin to solidify over time and plug the nozzles on your printhead. Having a smaller ink cartridge may reduce the amount of ink that jams the nozzles, which can help improve print quality and lower the chances that the printhead will become clogged again.
The printer says it’s low on ink prematurely.
Some printers measure ink levels inaccurately, which can cause your printer to notify you that you’re low on ink or out of ink altogether. However, your cartridge may still have plenty of ink left in it. The best way to determine how accurate your printer’s ink monitoring system is would be to continue printing after the warning until you notice streaks, spotting, or fading on your print work. Once you’ve seen visual signs of low ink, you’ll know approximately how many more pages you can print after receiving a notification before you actually have to replace the cartridge. You also have the option of simply turning off notifications from your printer’s ink monitoring system. Read on to learn how to turn off notifications.
Some consumers get frustrated by the fact that printers occasionally say the ink/toner is running low before it actually is. Sometimes this is a flaw in the printer, but other times your printer may simply be using too much ink or toner. You certainly want the most ink per page for important documents or high-resolution photos, but if you're just printing unimportant documents or drafts your home printer comes equipped with an option to reduce ink/toner consumption. For inkjet printers, you'll just need to switch your device from "Normal" mode to "Draft" mode. This conserves ink and may result in a slightly less-polished document, but it's an easy way to save ink if you're just printing out something that doesn't need lasting quality. If you're using a laser printer, you'll need to change the output resolution setting on your device. A lower dots per inch (DPI) setting will get more use out of your cartridge and may also speed up your device's print time.
My printer keeps giving me annoying popup notifications.
Depending on your printer model and its default settings, you may get popup notifications about everything from low ink levels to unrecognized printer cartridges. You can disable these notifications through the Devices and Printers folder on your computer. Though the process may vary depending on what printer brand and model you own, you can typically select Properties, Device Settings, Installable Options, and Printer Status Notification. Disable notifications, then click Okay.
None of these options solved my problem.
If none of these troubleshooting options addressed your issue, or if the recommended actions did not solve the problem with your ink or toner cartridge, we’re still here to help. You can contact our friendly, in-house customer service team by calling 866-658-8125. Our office is staffed Monday through Friday between 7:00 AM and 5:00 PM Pacific Standard Time, and our customer service members would be happy to help walk you through some other viable options to get your printer working once again.