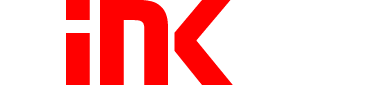Troubleshooting Tips for Wireless Printers

Wireless Printer Not Connecting?
Wireless printers make a great addition to your personal computer or devices and can provide an invaluable service around the office. Unfortunately, like all electronics, they do come with specific instructions that must be followed specifically, or you may run into some technical difficulty. Even after adhering to all of the directions, you may find that your printer’s functions have gone completely awry.
If your wireless printer is not connecting, it can be rather frustrating, but it is easy to get your equipment back on track. Read on for some common printer problems and solutions, only from 1ink.com.
Your Printer Never Worked At All
If you have a wireless printer not connecting to your computer or device, it may never have worked at all. In some cases, electronics are pronounced Dead-on-Arrival (DOA) and must be replaced by the company you bought it from.
When contacting the company, they may ask you to follow some steps to determine if there are any obvious causes of failure. They might ask you to check that the printer is plugged in, turn the printer off and on, or check that the power switch is mounted properly.
Power Cycle All Devices

When you power cycle a device, you are simply switching it on and off, while waiting a few minutes in-between. Sometimes, this is all it takes to get a device back to proper working order. While it may seem too easy, power cycling repairs minor issues such as memory leaks, short circuits, and overheating spells.
If you power cycle your printer, computer, and wireless router, you are eliminating these potential problems. Just by power cycling the router, you are allowing it to establish its connection to the computer and printer without encountering the problem that prevented such a connection being made the first time.
Ensure Network Connection
Your wireless printer not connecting to the network may be the issue. Are you unsure of its status? Some printers, like a few Hewlett Packard models, allow you to print a test to confirm the connection. Others may not give you any solid indication. While it could be miscellaneous components, such as the computer itself or the router, usually any connection issue lies within the printer.
Install Printer Software

Be sure to install all software that comes packaged with your printer. Remember that your “new” printer, however, may have sat on the retailer’s shelf for years, so check online for the latest updates to download.
It is imperative that any software that you download is specifically made for both your printer model and computer operating system, since any discrepancies can render the program useless. It is also essential that the computer containing the software is located on the same network as the one you are linking the printer to.
Check Your Router Settings
You may need to adjust your router settings. Some of the most advanced router settings may be unsuitable for your printer.
You can check your router’s settings easily. Just open your browser, type in your router’s IP address and press Enter. If you are unsure of the IP address, use the default address that came with your equipment. If you never overrode your default settings to establish a new username and password, it should have the original settings still in place, so check your paperwork. If you cannot find the directions, try using the username “admin” and the password “password,” as these are often common default settings.

Once you get into your wireless router’s settings, look for a section titled “Security” or “Wireless.” Readjust the settings to their default mode to allow the printer to easily connect.
Here are a few technical hints:
- If MAC address filtering is enabled, and 802.11n only mode has been selected, try changing the router to at least a setting that includes 802.11g. While there may be several modes present, it is crucial that 802.11g is present and accounted for.
- Your router may be in 5GHz only mode, and many wireless printers cannot connect to this frequency band. These printers may easily connect to the 2.4GHz frequency band, and this can be provided by a dual band router.
- Most routers have the default setting for channel selection tuned to “Auto,” enabling the router to select the appropriate channel. However, it is beneficial to use a channel that is least used by other networks in the area and approximately five channels from the one nearest to you. You can manually reset the router taking these factors into account. Many times, channels 1, 6, and 11 work best for wireless printers that were not connecting.
- You may be in wireless isolation mode, a setting that prevents wireless devices from communicating with one another over the network. You just need to disable the setting and try to connect the printer again.
- Your DHCP may be disabled, and this will prevent the printer from acquiring an IP address. Since an IP address is needed to communicate over the network, the printer will not work. Simply enable the DHCP and attempt reconnection to fix this.
- Your wireless router may have a guest connection, and the computer or printer may have accidentally been connected as a guest. When devices are connected in guest mode, it is standard practice that they are isolated from other devices on a network, so you will be stuck with your wireless printer not connecting.
If none of these tips work, try checking your router for firmware updates. Look through the router’s manual or consult the manufacturer for instructions on how to do this. Routers provided by ISPs may require special instructions for connection to wireless devices.
Modify Security Applications or Firewalls

If you are running security software applications or firewalls, it is possible that they may be blocking communication between your computer and printer. While the security programs and firewalls are designed to protect your computer from threats from outside your network, it may detect the printer attempting to connect and misinterpret it as a liability.
There are many programs that fall under this protective umbrella, such as anti-spyware, anti-virus, child protection applications, and firewalls. Not only do you have the firewall set-up by the security software, but most operating systems also come with a default firewall, which can cause wireless printers not to connect.
Firewall and security issues present a unique set of symptoms, including the following:
- The printer will not be found on the network, even after the software is installed.
- You may be unable to print without warning.
- The printer presents as being offline in the Windows printer folder or Mac printers list.
- The printer software indicates that the printer is disconnected, even when it registers with the network.
- All-in-one models that scan, print, fax, and copy may be limited to only some functions.
Fixing Firewall Issues

Firewall and security software issues are easy to fix. First, always keep your software up to date. The manufacturer may be aware of issues with wireless devices and the problem could already be eliminated in the latest version available for download.
Settings
If your firewalls have high, medium, and low security settings, you can set them to medium when your computer is disconnected from your network. If the firewall has a “Trusted Zone,” this is the best setting to use when your computer is network-connected. However, if you changed your firewall settings since installation and you are not sure how to adjust them properly, it may be best to defer to all default settings.
Alert Messages
Be sure to enable your firewall to show all alert messages, and follow the prompts to “Allow,” “Unblock,” or “Permit” your printer’s connection to the network. If you are asked whether the computer should “Remember This Action” or “Create a Rule for This,” always answer “Yes.” This will save you time and frustration later on.
Multiple Firewalls
A good rule to follow is to never have multiple firewalls enabled at once. If you enable Windows’ firewall along with the firewall of a third party, you are not actually making your computer any safer—in fact, you may be causing a slew of wireless printer connection problems.
Your Printer Worked Before, But No Longer Does
This can be downright frustrating because there are so many variables to check for and so many things could have gone wrong. First, go through each of the steps above to see if the common printer problems and solutions discussed can alleviate any minor connection issues. If you are still having difficulty ascertaining the problem after completion, take a look at some other possibilities.
Supervise Installation of New Software or Updates

If you recently installed new software, including security programs, or have updated your operating system, you may have changed the pre-programmed settings that your wireless printer used to connect to the network. The best way to get your printer to immediately connect would be to create a restore point that harkens back to a point when the printer functioned properly.
You can also restore your system to a complete system backup. Of course, if you intend to use the software and the printer at the same time, you will have to search for the proper software settings that will not interfere with the printer’s connection to the network.
Adjust Settings For Installation Of New Routers
If you recently updated or replaced your wireless router, you will need to reconfigure your printer to work with the new router’s unique settings. If your wireless printer does not connect to the network, adjust your router to enable a connection between your printer and the network.
Connect to Virtual Private Networks

Perhaps you need to make a secure connection to a remote network, such as accessing your work network while working in your home office. This type of network is referred to as a Virtual Private Network or VPN, and its use may restrict you from printing on your wireless printer for security reasons. The best way around it is to disable the VPN connection and reconnect to your home network. This should restore normal printing functions.
Make the Printer’s IP Address Static
Sometimes, IP addresses can fluctuate within a given range even if the device stays in the same physical location. This can cause confusion when a variety of devices are attempting a wireless connection over a given period of time. The best solution for this issue is setting a static IP address on your printer. This is an IP address that will not change over time. Follow your router manufacturer’s instructions on how to complete this task.
Fixing a Wireless Printer that Isn’t Connecting

There are many reasons why your printer may be malfunctioning, but we covered most probable causes. If your wireless printer still does not connect after going through each of the troubleshooting processes, it may be time to consult the manufacturer or return the item to the store—especially if it is reasonably new. Rather than driving yourself mad trying to get to the bottom of what may actually be a manufacturing defect, it is sometimes best to just purchase new equipment and start from scratch.
Do you want to learn more about why a wireless printer may not connect to the network and other puzzling printing questions? Read the blog at 1ink.com to learn basic troubleshooting strategies.